Tutorial: Webserver auf dem Mac
sm, den 26. Juni 2007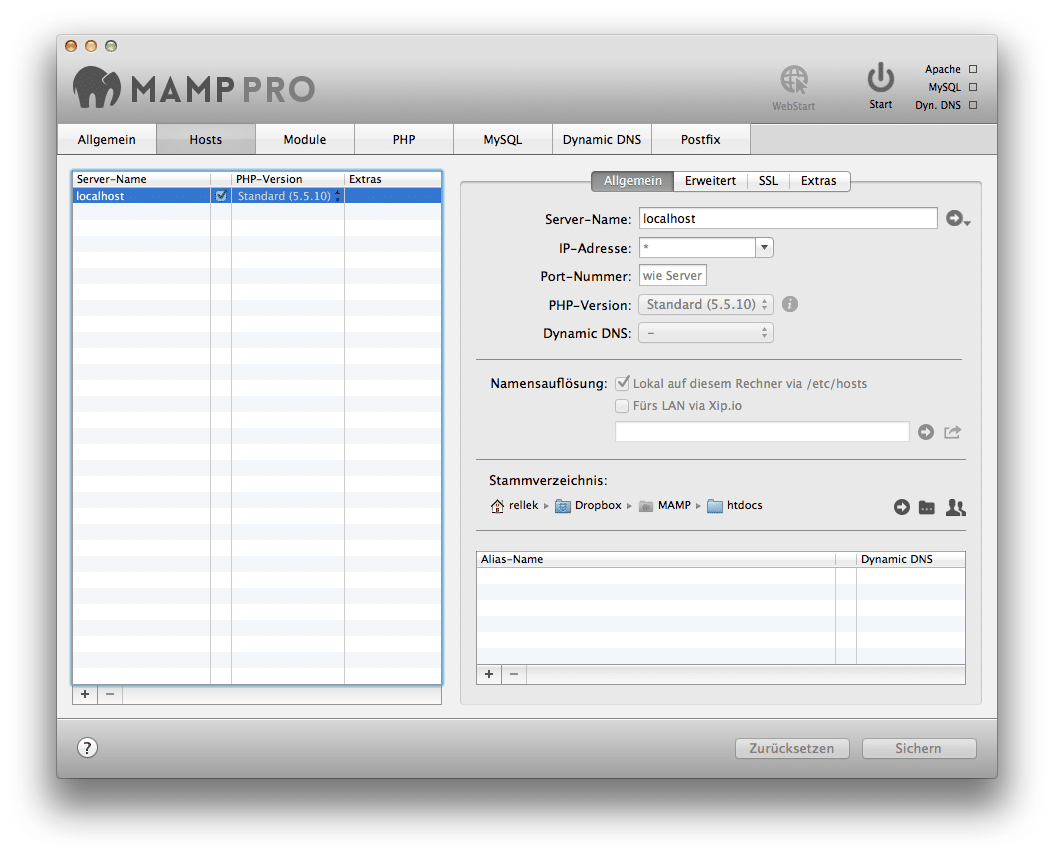
Vor mehr als einem Jahr wurde auf Macnotes sehr Terminal-lastig erklärt, wie man auf einem Mac ein eigenes Weblog mit Hilfe von WordPress aufsetzt bzw. einen Webserver einrichtet. Für manche mögen die vielen Befehle im Terminal eher abschreckend als hilfreich gewesen sein, daher wird das alte Thema erneut aufgegriffen und an dieser Stelle in einer vereinfachten Variante dargestellt.
Viele denken bei dem Thema Webserver für den Mac gerne an MAMP von appsolute GmbH, das den Webserver Apache, den MySQL-Datenbankserver und PHP5 in einem OS-X-typischen Programm mit grafischer Oberfläche beinhaltet.
Zwar mag es auf den ersten Blick einfacher sein, seinen Webserver und die Datenbank via MAMP zu verwalten, aber es ist völlig unnötig für den Webserver ein weiteres Icon im Dock zu haben. Ebenfalls ist die Ordnerstruktur von MAMP nicht gut gelungen, so werden standardmäßig alle Webseiten im Programme-Ordner gespeichert. Diese zwei Punkte sprechen daher gegen MAMP und für eine Methode, die sich besser ins System integriert.
Webserver
Ein weiterer Punkt, der gegen den Einsatz von MAMP spricht: Wieso einen Webserver installieren, wenn OS X ihn schon integriert hat? Zwar nicht die aktuelle Version von Apache 2, aber die sehr stabile Version 1.3.3, die bei vielen Webhostern läuft. Nach Aktivierung des „Personal Web Sharing“ im Bereich „Sharing“ der Systemeinstellungen hat jeder Benutzeraccount einen Ordner „Web-Sites/“ im persönlichen Verzeichnis.
Alle Dateien die im Ordner „Web-Sites/“ liegen, können via Webbrowser unter der Adresse „http://localhost/~benutzername/“ erreicht bzw. aufgerufen werden. Zwar unterstützt der Webserver noch nicht PHP und eine Datenbank ist noch nicht vorhanden, aber den ersten Schritt haben wir schon hinter uns.
Datenbank
Wer Webapplikationen schreiben oder laufen lassen möchte, kommt früher oder später an einer Datenbank nicht vorbei. Natürlich gibt es wie bei vielem im Leben die Qual der Wahl, aber wir entscheiden uns für den Platzhirsch MySQL. Unter den zahlreichen Versionen von MySQL befindet sich eine aktuelle Version für Mac OS X. Nach der Auswahl des Download-Mirrors muss man nur noch abwarten, bis die knapp 60 MB fertiggeladen sind, dann kann es mit der Installation des Datenbank-Servers beginnen. Nachdem man das Disc-Image geöffnet hat, einfach beide Pakete installieren und anschließend noch mit einem Doppelklick auf MySQL.prefPane die neue Einstellungsseite für die Systemeinstellungen installieren und die Installation von MySQL ist beendet. Natürlich müssen wir den Datenbank-Server noch in den Systemeinstellungen starten.
PHP
Die Installation von PHP für Mac OS X erfolgt über das Terminal. Je nach Version ist nur eine Zeile notwendig. Das Terminal ist dann mit der Installation fertig, wenn die Eingabezeile umspringt und man erneut eine Eingabe vornehmen kann, nachdem man vorher den Befehl kopiert und mit Enter bestätigt hat.
Um die Installation von PHP5 zu testen, legen wir im Ordner „Web-Sites/“ eine Datei mit dem Namen „test.php“ und folgendem Inhalt an:
<?php
phpinfo();
?>
Nach dem Abspeichern der Datei, rufen wir diese mit unserem Webbrowser auf. Die erstellte Seite zeigt eine Auflistung der PHP-Konfiguration an und listet alle installierten Erweiterungen (Extensions) mit ihren Parametern auf. Wurde alles erfolgreich installiert, sollte die Seite wie im nächsten Screenshot aussehen.
Administration
Grundsätzlich gibt es jetzt nicht mehr viel zu administrieren oder zu bearbeiten. Der Webserver läuft für jeden Benutzer von OS X, der MySQL-Datenbankserver läuft automatisch im Hintergrund und der Apache funktioniert zusammen mit PHP5. Nur ein kleines Sicherheitsrisiko haben wir noch. Standardmäßig installiert sich MySQL mit dem Benutzernamen „root“ und ohne ein Passwort. So kann sich jeder, der über das Netzwerk Zugriff zum Mac hat, in die Datenbank einloggen (sofern die Datenbank nicht für externe Zugriffe gesperrt ist).
Abhilfe schafft u. a. das auf PHP basierende MySQL-Administrationstool phpMyAdmin. Lädt man dies herunter und kopiert es in den „Web-Sites/“-Ordner kann man einfach über den Webbrowser die MySQL-Datenbanken verwalten und Benutzeraccounts bearbeiten und erstellen. Alternativ müsste man dies über das Terminal erledigen.