Automator: PDFs zusammenführen
ff, den 4. Oktober 2008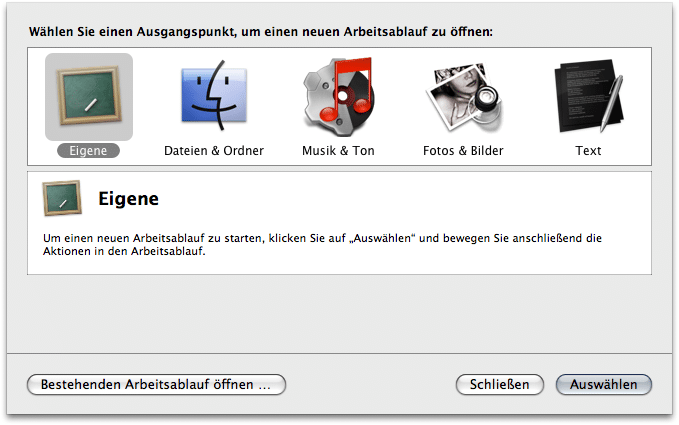
Als erste Anregung möchte ich aufgreifen, wie sich mittels Automator PDFs zusammenführen lassen. Anhand dieses simplen Workflows lassen sich schon ein paar der Grundlagen für Automator verstehen. Im Beispiel sollen der Einfachheit halber im Finder ausgewählte PDF-Dateien zusammengeführt werden.
1. Einen neuen Workflow erstellen
Nach dem Start von Automator erscheint eine Auswahlmöglichkeit um den Workflow direkt anzupassen. Hier wird „Eigene“ ausgewählt, damit bleibt der Arbeitsablauf vollständig leer und frei von störenden Elementen.
2. Dateien übergeben
Für den Workflow wurde festgelegt, dass dieser mit ausgewählten PDF-Dateien arbeitet. Auch wenn die Dateien ausgewählt sind, muss im Workflow zuerst bekannt sein, dass mit eben diesen gearbeitet werden soll und weitere Aktionen sich darauf beziehen. Dazu wird dem Workflow als erste Aktion „Ausgewählte Finder-Objekte abfragen“ hinzugefügt, diese findet sich unter „Dateien & Ordner“. Die Aktion macht nichts anderes als die Objekte in der Auswahl abzufragen und an die nächste Aktion zu übergeben.
Es gibt zwar auch noch andere Methoden um Dateien zu übergeben, diese werden aber demnächst in einem eigenen Beitrag expliziter behandelt.
3. PDFs zusammenführen
Nachdem klar ist mit welchen Dateien gearbeitet werden soll, muss nun noch festgelegt werden was getan werden soll. In der Bibliothek der Automator-Aktionen findet sich unter anderem auch eine ganze Palette an Aktionen für PDFs. Für die gewählte Aufgabenstellung wird die Aktion „PDF-Seiten kombinieren“ benötigt. Die Einstellung „Seiten hinten anhängen“ wird belassen.
Im Übrigen zeigt sich auch nun die Übergabe von Informationen an in dem Aktionen miteinander Verknüpft werden.
Wichtig:
Die Aktion bleibt mit der gewählten Einstellung in der Reihenfolge der Dateinamen, also 21.pdf wird grundsätzlich hinter 01.pdf eingefügt. Das kann relevant sein, wenn Datumsangaben im Dateinamen vorkommen.
4. Datei zeigen
Nachdem zusammenführen die Hauptaufgabe eigentlich schon erledigt, wo landet jedoch die Datei? Erstellte Dateien landen erstmal in einem temporären Ordner und sind nicht über die Suche auffindbar, da sie einen kryptischen Namen erhalten.
Damit die Datei nicht einfach irgendwo verschwindet, wird deshalb noch die Aktion „Finder-Objekte anzeigen“ an das Ende gesetzt, diese findet sich ebenfalls unter „Dateien & Ordner“. Alternativ könnte die Datei beispielsweise auch gleich auf den Desktop geschoben und umbenannt werden.
Das Objekt der erstellten Datei wird automatisch übergeben, sodass auch hier nichts weiter von nöten ist.
5. Als Programm sichern
Der Einfachheit halber speichern wir den Workflow direkt als ausführbares Programm. Dazu einfach beim Speichern als Dateiformat „Programm“ auswählen.
Und fertig ist ein einfacher Workflow mit Automator. Natürlich lassen sich nun noch verschiedene Teile der Aufgabenstellung abändern, aber dazu dann in späteren Beiträgen mehr.