Kein WLAN am Mac: WiFi-Verbindungsprobleme unter Mac OS X 10.6.5 lösen
Alexander Trust, den 17. November 2010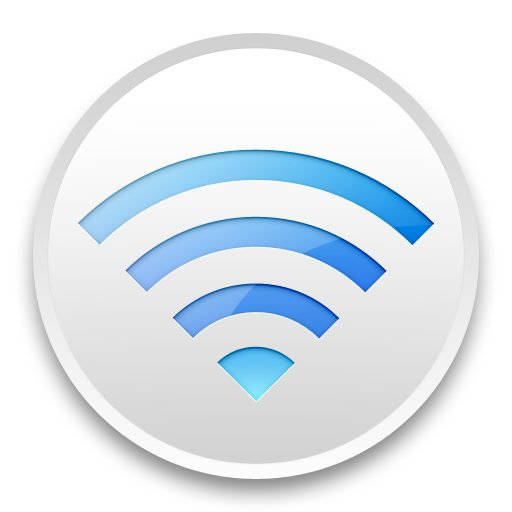
Gelegentlich streikt die WiFi/Airport-Verbindung beim Mac, und OS X Snow Leopard bildet keine Ausnahme. Unter OS X 10.6.5 kämpft manch ein User mit dem gelegentlichen oder kompletten Ausfall der drahtlosen Netzwerkverbindung. Eine Reihe von Problemlösungen steht bereit, um die Airport-Verbindung zum WLAN-Router wieder herzustellen. Nicht alle, aber die meisten „Mein Mac hat kein WLAN mehr!“-Probleme sollten sich so lösen oder mildern lassen.
Vorweg: Wenn es insbesondere um Mac OS X/Airport geht – oft genug liegen die entsprechenden Probleme am Router/Accesspoint. Am Ende des Artikels werden noch einige Möglichkeiten genannt, die in diesem Fall weiterhelfen. Wir gehen davon aus, dass mit einem anderen, Wlan-fähigen Gerät die WiFi-Verbindung funktioniert und mit einem Mac OS X-Rechner eben nicht.
Was tun? – die folgenden Möglichkeiten sind nicht nach Verbreitung, sondern der „Einfachheit“ nach sortiert. im Idealfall kommt man mit dem geringsten Aufwand wieder drahtlos ins Netz.
Neuer DHCP-Lease
Einfachstes Vorgehen, das ggf. durch falsch vergebene IPs die Verbindungsprobleme behebt. Eine neue IP per DHCP zuweisen lassen. Dafür Systemeinstellungen – Netzwerk – AirPort – Weitere Optionen – TCP/IP – DHCP Lease erneuern aufrufen. (P.S. Wie diese sind einige der folgenden Problemlösungen sehr elementar – sie kommen aber häufig vor, beim Fehlersuchen vergisst man zudem gerne immer wieder die eine oder andere naheliegende Lösung).
Trennen/Wiederverbinden
Mit „AirPort deaktivieren“ und anschließendem „Airport aktivieren“ ruft der Client in der Regel ebenfalls eine neue IP via DHCP ab. Zusätzlich wird die komplette Wireless-Verbindung neu aufgebaut.
Wenn die DHCP-Konfiguration partout nicht helfen will, kann noch eine händische IP-Adresssvergabe das Problem beheben. Falls die manuelle Zuweisung einer Adresse und die Eingabe der Router-IP das Problem löst, ist die Prüfung empfehlenswert, ob irgendwo im gleichen Netz ein weiterer DHCP-Server gestartet wurde, was zuverlässig zu Konflikten und Routingproblemen führt.
Falls das nicht hilft, sollte sichergestellt werden, dass tatsächlich ein AirPort-Probem vorliegt – sprich, der Rechner via Ethernet-Kabel auf den Router und ins Internet kommt. Länger dauert nämlich das Korrigieren der Dateizugriffsberechtigungen.
Reparieren der Dateizugriffsberechtigungen
Nach einem Update sind gelegentlich die Zugriffsrechte auf der Festplatte nicht immer richtig gesetzt. Das kann ebenso Systemeinstellungen und damit die WiFi-Verbindung betreffen. Das Reparieren der Dateiberechtigungen behebt daher häufig bestehende Airport-Verbindungsprobleme. Um die Zugriffsrechte zu reparieren, ruft man im „Programme„-Unterordner „Dienstprogramme“ das „Festplatten-Dienstprogramm“ auf. Man wählt die System-Festplatte aus und klickt auf den „Zugriffsrechte des Volumes reparieren„-Button. Der anschließende Reparaturvorgang kann je nach Größe der HD und Anzahl der vorhandenen Dateien und Userkonten einige Minuten dauern.
AirPort entfernen und neu hinzufügen
Auch wenn man als Mac-User diesbezüglich gern über Windows lästert: beim Apple-Rechner hilft gelegentlich der simple Re-Boot. Wenn man den Rechner ohnehin neu startet, kann man im selben Aufwasch AirPort komplett entfernen und nach dem Re-Boot frisch hinzufügen. Auch so wurden bereits WLAN-Verbindungsprobleme nach dem Update auf Mac OS X 10.6.5 gelöst. Dafür werden folgende Schritte vorgenommen:
- Alle Programme beenden, ggf. ungesicherte Daten speichern.
- Systemeinstellungen – Netzwerk öffnen. In der linken Spalte „AirPort“ markieren (wird blau hinterlegt).
- Anschließend AirPort ausschalten (Button „AirPort deaktivieren„).
- Nun unter der Spalte mit den Netzwerkverbindungen bei markiertem „AirPort“ das Minus-Zeichen klicken, um AirPort zu entfernen. Die Verbindung verschwindet.
- Nun direkt den Rechner neu starten.
- Systemeinstellungen – Netzwerk öffnen. Unter der linken Spalte auf das Plus-Zeichen klicken und die (im Dropdown vorgeschlagene) AirPort-Verbindung neu hinzufügen.
- Die WLAN-Einstellungen ggf. neu eingeben (DHCP, z. B.) und die Verbindung zum gewünschten Netzwerk herstellen.
- Mit dem „Anwenden“-Button auf der „Netzwerk“-Einstellungsseite anwenden und die Systemeinstellungen wieder schließen.
Noch tiefergreifender lassen sich möglicherweise zerschossene AirPort-Einstellungen auch entfernen: Dazu müsst ihr vorgehen, wie oben beschrieben. Nach Schritt 4 startet Ihr allerdings nicht direkt den Rechner neu, sondern schaltet zunächst a) den Router aus und löscht b) auf der Festplatte im Root-Verzeichnis (normalerweise „Macintosh HD“) im Verzeichnis Library – Preferences – SystemConfiguration die Dateien com.apple.airport.preferences.plist und com.apple.network.identification.plist. Außerdem löscht ihr im User-Home im Verzeichnis Library – Preferences die Dateien com.apple.internetconfigpriv.plist und com.apple.internetconfig.plist. Startet dann den Rechner neu, schaltet den Router wieder an, und fahrt fort wie bei Schritt 6.
WiFi Channel 6/anderer Kanal unter 802.11g
Mehrfach berichtet wurde von einem Bug, durch den sich die AirPort-Karte des MacBook weigert, bei 802.11g-WLAN einen anderen Kanal als den mit der Nummer 6 zum Verbindungsaufbau zu nutzen. Bei langsamem/störungsanfälligem Netz ist weiterhin ein „entfernter“ Kanal von möglicherweise störenden, weiteren WLAN-Netzen in Reichweite von Nutzen.
Andere Router/Hardwareprobleme, DNS
Die folgenden, letzten Hinweise sind weniger bzw. gar nicht apple- oder WLAN-spezifisch, definitiv jedoch ebenfalls häufige Ursache für fehlenden Netzzugang. Wenn man ohnehin via Ethernet/anderem Rechner auf dem Router bei der Fehlersuche ist, lohnt der Blick auf weitere mögliche Ursachen für Verbindungsprobleme.
Je nach Router-Modell sind der Möglichkeiten selbstverständlich viele, aber öfter gehörte/erlebte Ursachen sind:
- Kein DHCP-Server aktiv.
In dem Fall müsst ihr DHCP aktivieren oder händisch eine IP fürs Macbook vergeben. - Login-Beschränkung auf bestimmte MAC-Adressen.
Deaktivieren der Beschränkung, oder die MAC-Adresse der AirPort-Karte auf dem Router freigeben hilft. - Kindersicherung fürs WLAN oder Kindersicherung für den kompletten Router.
Deaktivieren der Funktion, oder die AirPort-Mac-Adresse bzw. den Rechnernamen auf die entsprechende Whitelist setzen hilft.
Wenn der Router als Nameserver fungiert bzw. Anfragen über diesen weitergeleitet werden, lohnt nebenbei der Check, ob nur das DNS nicht will. In der Regel wird ein solches Problem über die AirPort-Verbindungsanzeige ausgegeben – statt Balken für die Empfangsstärke wird ein Ausrufezeichen für die fehlende Konnektivität angezeigt. In der Regel weist das Ausrufezeichen darauf hin, dass das WLAN zwar funktioniert, aber keine Verbindung zum Internet besteht.
Liegt’s „nur“ an der Domain-Auflösung, dann hilft (eine ansonsten funktionierende Internet-Einwahl vorausgesetzt) statt der automatisch vom Router/Provider vorgegebenen Nameserver-Adressen ein alternativer, fix eingetragener Nameserver. Auf dem Router lässt sich dieser in der Regel fest eintragen, am Rechner kann man den Router-NS dadurch übergehen, dass man einfach händisch einen eigenen Nameserver angibt. Dafür unter Systemeinstellungen – Netzwerk – AirPort – Weitere Optionen – DNS mit dem + -Button unter der linken Spalte die IPv4-Adressen der alternativen Nameserver fest eintragen.
Googles DNS hören beispielsweise auf den leicht zu merkenden IP-Adressen 8.8.8.8 und 8.8.4.4. OpenDNS als weiterer bekannter Anbieter betreibt seine Nameserver unter den IPs 208.67.222.222 und 208.67.220.220.
Zum Schluss trotz der an sich behandelten WLAN-Problematik der Hinweis, dass heute noch Stecker und Kabel Wackelkontakte, Kabel Brüche haben können, TAE-Stecker nicht immer festsitzen oder gelegentlich gar im Stecker Kabel lose sein könnten.