Tutorial: Mehrere Kalender eines Google-Kontos auf iPhone und iPad nutzen
me, den 23. Mai 2013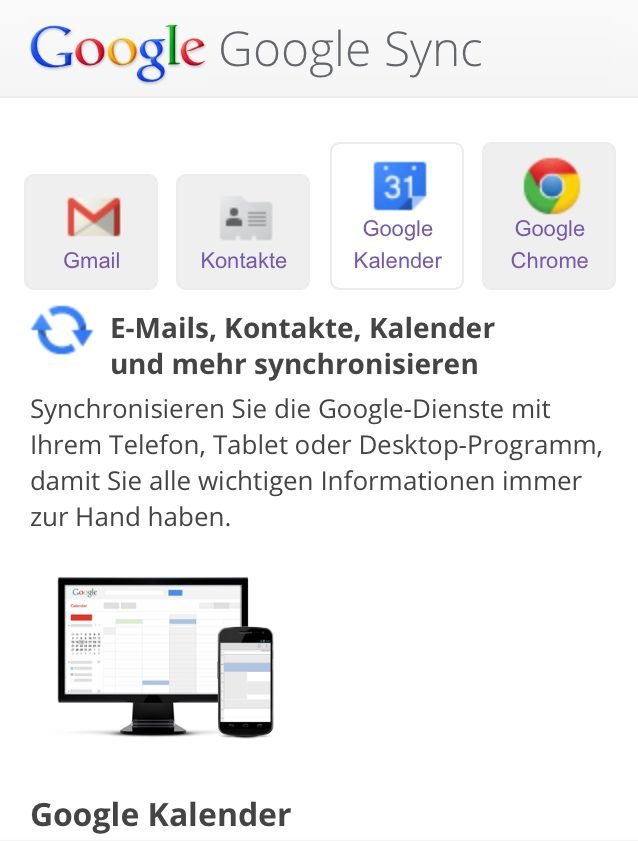
Als Nutzer eines Google-Kontos ist der integrierte Kalender eine feine Sache, besonders weil man ihn auf verschiedenen Geräten nutzen kann. Wer mehrere Kalender anlegt wird jedoch feststellen, dass auf mobilen Geräten nur der Hauptkalender angezeigt wird. Unser Tutorial schafft Abhilfe für dieses Problem.
Was im Webinterface von Google und auf dem Mac-Kalender kein Problem darstellt, scheint auf dem iPhone oder iPad ein Ding der Unmöglichkeit. Egal wie viele Kalender im Konto angelegt sind, auf dem iPhone oder iPad wird stets nur der Hauptkalender angezeigt. Allerdings kann man mit ein paar einfachen Schritten sämtliche Kalender, auch abonnierte, auf die mobilen Geräte bringen. Wir zeigen Euch wie.
Google Infos zur Synchronisation
Die notwendigen Schritte sind weder im Google-Konto noch in Drittanbieter-Kalendern zu finden, man muss diese direkt vom gewünschten Mobilgerät aus tätigen, auf dem die Kalender erscheinen sollen. Um alle notwendigen Informationen zu bekommen, surft man zuerst die Seite www.google.com/mobile/sync an. Von dort aus gibt es Erklärungen für die Synchronisation von Mail, Kontakten, Chrome und Kalender. Ein Klick auf Kalender und anschließend auf „mit Mobilgerät synchronisieren“ bringt uns zur Auswahlseite für den Kalender. Dort finden sich Unterpunkte für mobile Browser, Android-Geräte, andere Telefone und Apple-Geräte. Ein weiterer Klick auf „Apple-Geräte synchronisieren“ bringt uns endlich auf die Infoseite.
Einstellung direkt am gewünschten Gerät
Dort wird zuerst die generelle Einrichtung des Google-Kalenders am iPhone bzw. iPad erklärt. Weiter unten im Text werden wir dann gebeten vom gewünschten Gerät aus auf die Webseite https://www.google.com/calendar/syncselect zu surfen. Dort geben wir unseren Benutzernamen und das Passwort an. Anschließend finden wir eine Auswahl aller Kalender, auf die wir Zugriff haben, oben die selbst angelegten, und im unteren Bereich jene, zu denen wir eingeladen wurden bzw. die wir abonniert haben. Nun setzen wir bei den gewünschten Kalendern Häkchen und speichern die Auswahl. Spätestens nach ein paar Minuten sollten die Kalender auf dem iOS-Gerät angezeigt werden.
Jedes mal, wenn neue Kalender im Webinterface hinzugefügt werden, muss der Vorgang wiederholt werden, um auch diese auf den iOS-Geräten anzuzeigen.